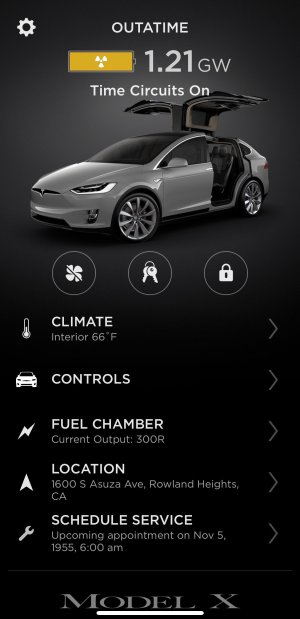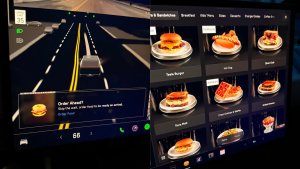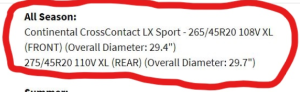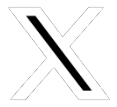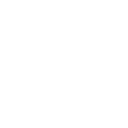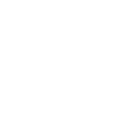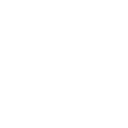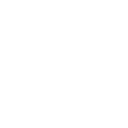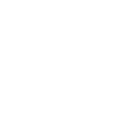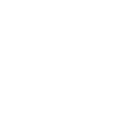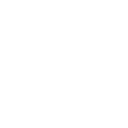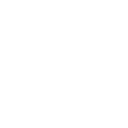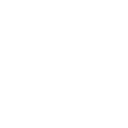The Ultimate Guide to Tesla Shortcuts and Tips You May Not Know (Updated)
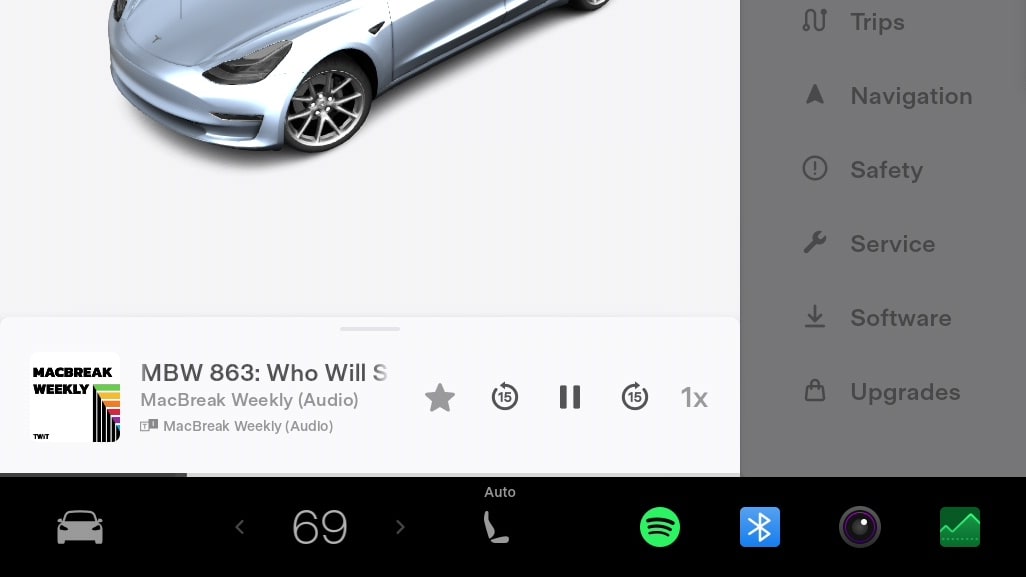
Tesla vehicles are known for their cutting-edge technology, making the driving experience enjoyable and efficient. In this article, we will delve into Tesla tips and tricks that can further enhance your experience. While some of these tips may be specific to the Model 3 and Model Y, many are applicable across the Tesla lineup.
Automatically Start FSD With Full-Screen Visualizations
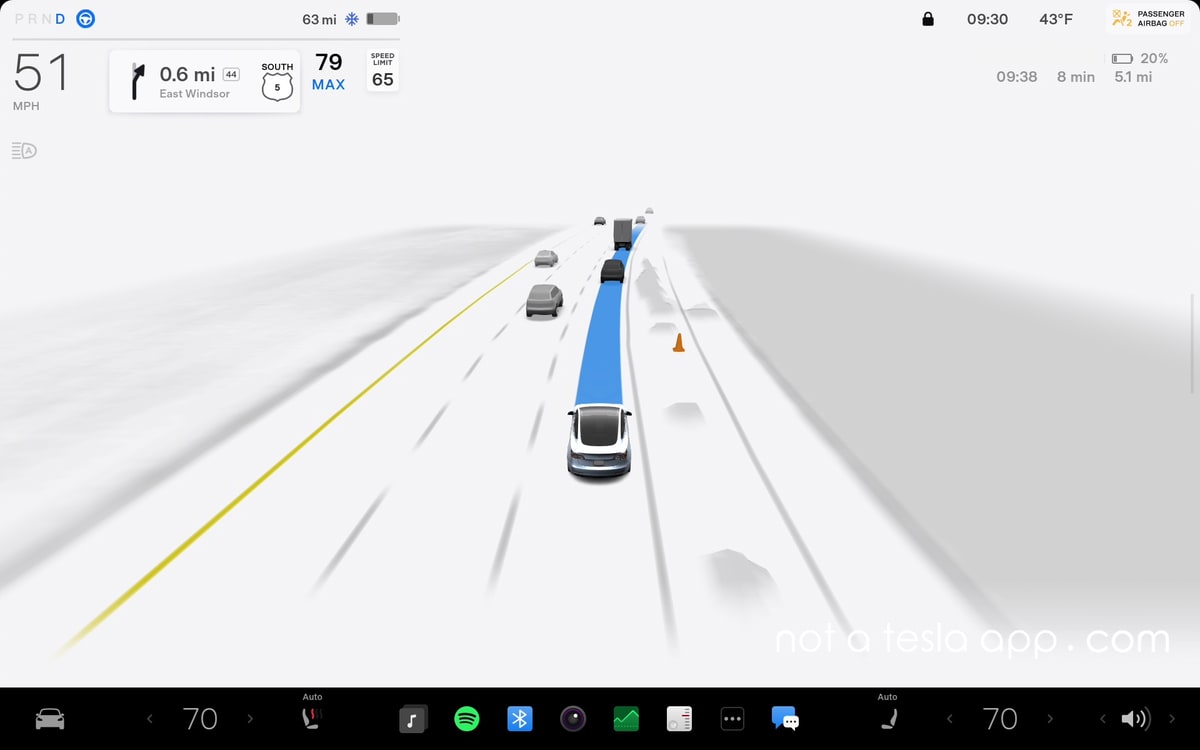
If you love the Tesla's full-screen visualizations, you can choose to automatically go to full-screen every time you start Autopilot. Although the option isn't obvious, it's available in settings. Simply go to Controls > Autopilot and enable 'Expanded Full -Self-Driving Visualization.'
Now every time you start FSD, visualizations will automatically shift into full-screen mode. Likewise, if you've enabled this option before and didn't understand why visualizations were always full-screen, you can simply disable it.
To exit the full-screen visualizations, you can similarly swipe left near the top of the screen. Even a small swipe near the driver will suffice.
Easily Close an App
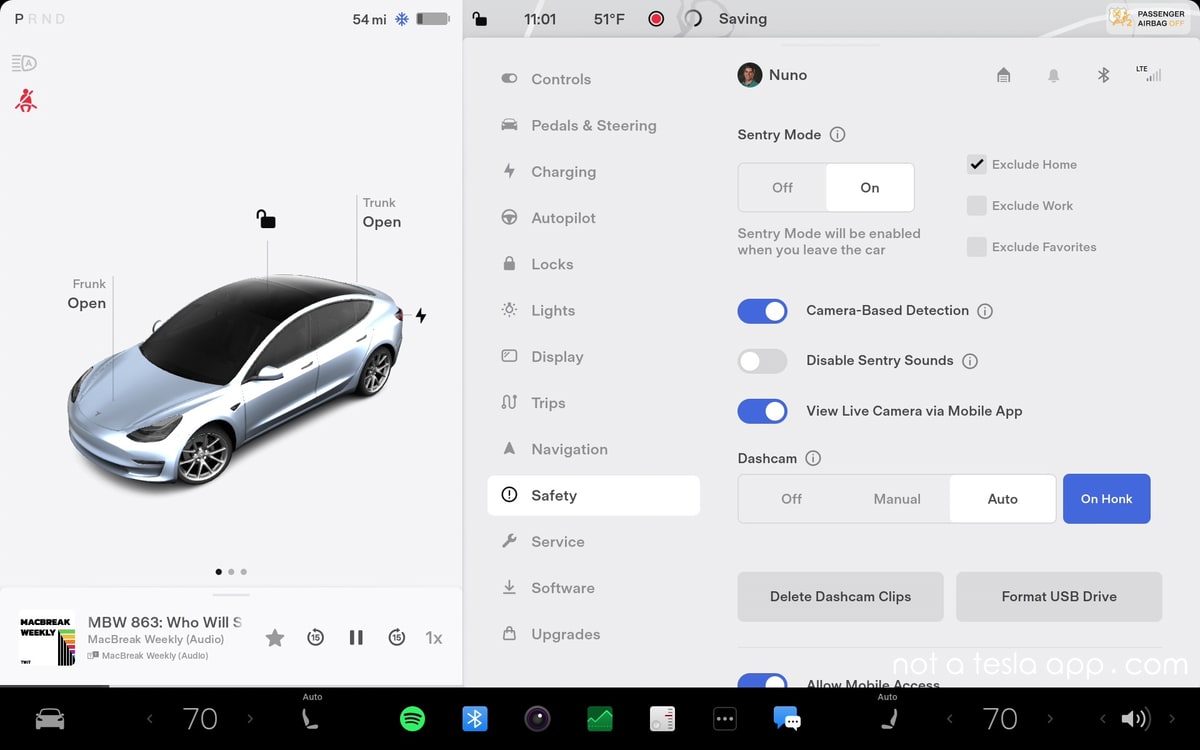
There are various ways to close an open app, however, one of the easiest allows you to close an app without taking your eyes off the road. Everyone knows that you can swipe down on most apps to close them, however, what some owners don't realize is that you don't have to swipe down from exactly the top of the app.
Instead, your finger can actually start off screen -- so you can touch the very top of the monitor, and start a swiping motion downward. The app will still register it as a downward swipe and close, letting you keep your eyes on the road.
The only gotcha with this method is that there can't be any status icons in the between your finger and the open app. For example, you can't swipe your finger downward and go over the current time or temperature. It has to be an empty space. This has replaced my favorite method of closing an app.
Use the Maps Icon for Two Features
As of update 2024.14, you can now add a new Maps icon to the dock through the all apps menu. The purpose of the nav icon is to give you a consistent, one-tap access to get back to the vehicle's navigation screen. While it's useful, it also has an addition purpose. If you're already viewing maps, you can tap the icon to essentially hide the maps and enable full-screen visualizations.
Reveal a Dropdown of Audio Sources
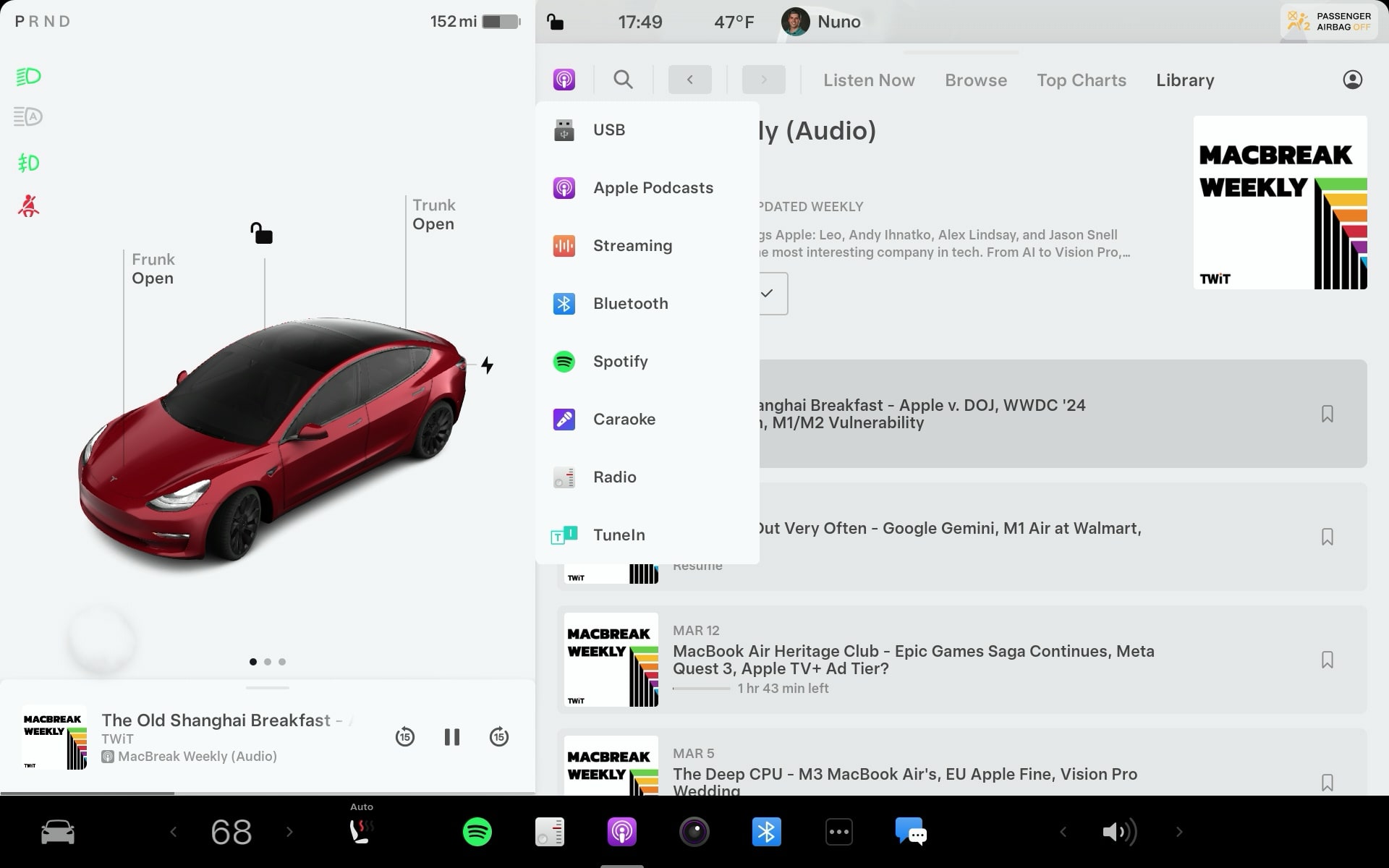
This is a nice little hidden feature in Tesla's audio apps. From within any audio app, you can jump to any other audio source by tapping the app's icon. Tapping the icon will reveal a dropdown of all audio sources that haven't been hidden in audio settings.
Jump to Section in Song
When playing audio and you want to jump to a specific part of a song or podcast, you don't need to drag the progress bar. Instead, you can just tap anywhere on the progress bar to jump to that part.
Display Alternate Routes
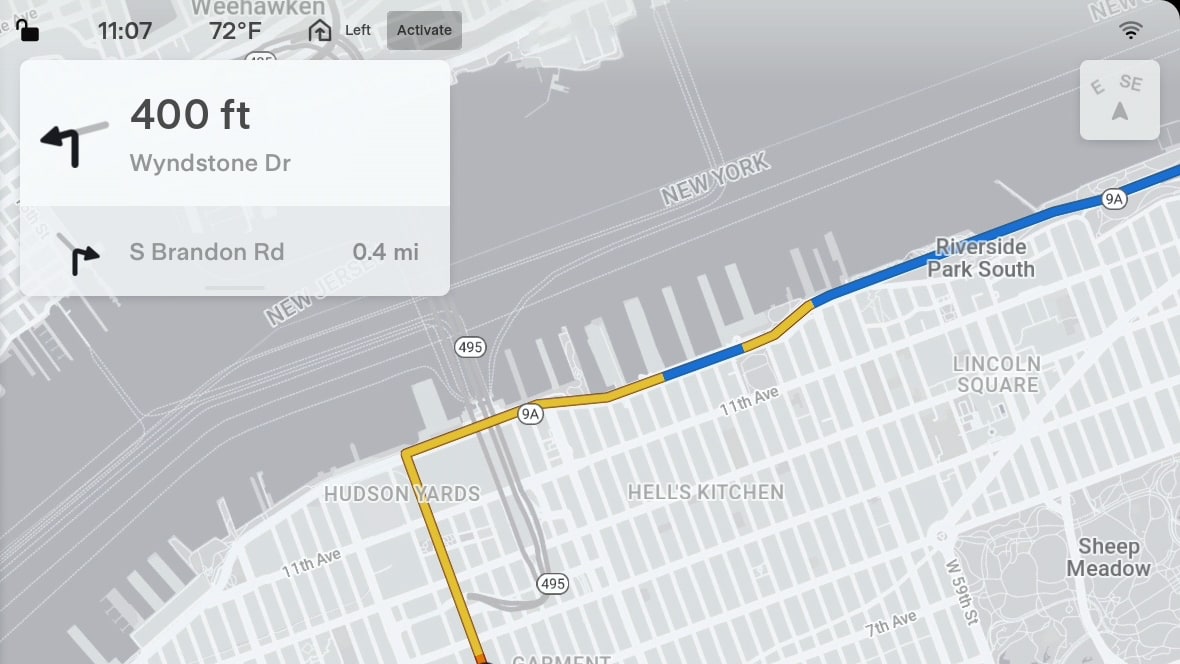
When navigating to a location, you can tap the next turn module near the top of the screen to have the vehicle display any alternate routes to your destination.
The alternate routes view is similar to the ones displayed at the beginning of your drive, however, they're determined by your current location. This could be useful to circumvent construction or blocked roads.
As an alternative, you can also tap the compass icon at the top right of the display, which will also bring up alternate routes.
Set Cruise Control to Current Speed
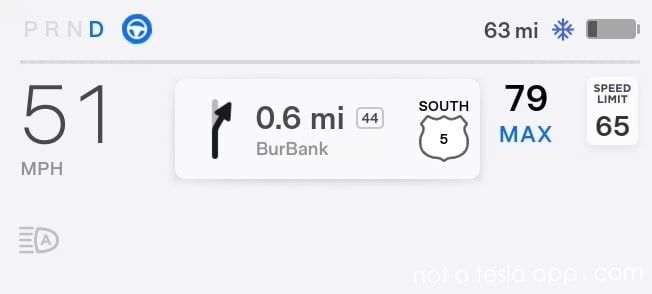
While on Autopilot, you can tap the speedometer to set the maximum Autopilot speed to your current speed. This is useful if you want to maintain your current speed without manually adjusting it.
Auto Set Cruise Control to Speed Limit
Similarly, you can tap the speed limit sign to set the maximum speed to the speed limit plus your preferred offset. Again, this helps maintain a safe and legal speed while using Autopilot.
Open Music Selection
Tap the album art to open or close the large music panel, making it easy to access and control your music while driving.
Jump to Audio Settings
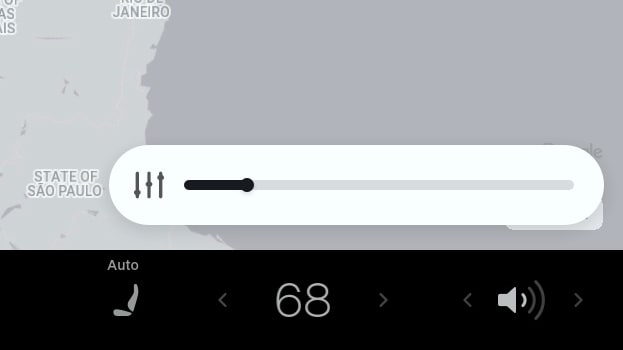
To quickly adjust audio settings, such as balance and equalizer, tap the volume button in the bottom right corner of the screen, then tap the levels icon.
Quickly Close Open Apps
Many apps can be swiped down to be closed, however, you don't have to swipe down from the very top of the app. If the app is already scrolled to the top, you can swipe down on any non-interactive part of the app, or white space to close the app.
You can also simply close all apps or menus by using a simple voice command such as "show map" or by tapping the icon for the open app.
One-Touch Access to Calendar
Tap the clock to quickly open your calendar, keeping your schedule at your fingertips.
Quickly Navigate Home
Swipe down on the navigate button to quickly navigate to your home or work, making your daily commute seamless.
Jump Back to Maps
In a Model 3 or Model Y, if your map is covered either with an app or menu, you can tap the navigation box that appears next to your speedometer to quickly jump back to the map screen and minimize any open apps.
Turn Off Climate
To turn off the climate system, hold down the climate temperature button.
Quickly Open Climate Screen
Swipe from anywhere in the launcher to open the climate window, giving you quick access to climate controls.
Unsync Passenger Temperature
Sync cabin temperature for the driver and passenger by pressing the climate arrows and choosing "split." Alternatively, use the voice command "sync climate" or "unsync climate" to control temperature settings.
Charging Menu
Tap the battery icon to jump to the charging menu, allowing you to monitor and adjust charging settings.
Switch Between Miles and Percentage
Tap the range to switch between displaying miles and percentages, providing a customizable view of your remaining charge.
Details on Indicator Lights
Indicator lights that appear on the left can also be tapped to access the appropriate menu. For example, tapping the headlights icon brings up light settings, while the low tire pressure icon opens the tire pressure menu.
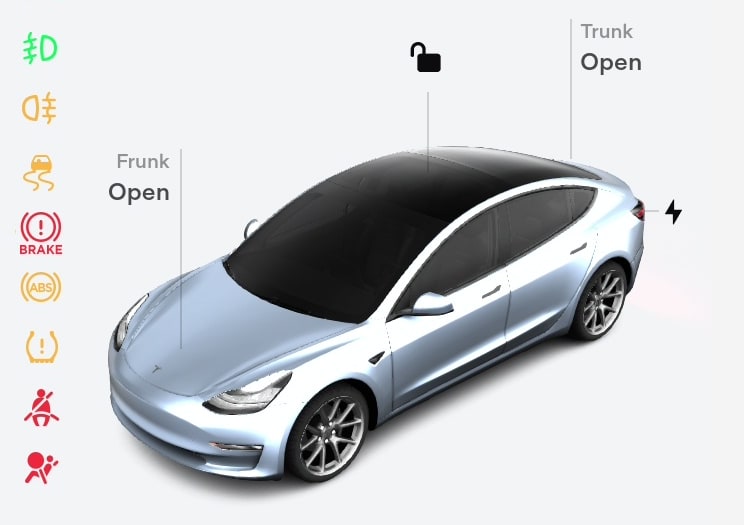
Adjust Wiper Speed
Pressing the button on the left stalk will wipe the windshield once and bring up wiper settings so you can easily adjust them. As of update 2023.12, you'll also be able to use the left scroll wheel once the wiper settings are on the screen to easily adjust between wiper settings.
Disable Auto Highbeams
Flicking your high beams stalk also brings up light settings, giving you quick access to headlight controls.
Temporarily Enable Blind Spot Monitor
Whether or not you use Tesla's blind spot cameras when your turn signal is enabled, you can tap the turn signal icon on the screen to either temporarily enable or disable the blind spot camera. This is especially useful for drivers who choose not to use the blind spot camera, but would occasionally like to view what's beside them.
Heated Mirrors
If your mirrors are fogged up or have snow or frost on them, you can turn on your heated mirrors by enabling the rear window defroster.
Voice Commands
To open the glovebox, use the voice command "open glovebox" or tap the car icon on the touchscreen, followed by the glovebox icon.
Many more useful voice commands are available on our voice commands page.
These Tesla shortcuts and tips can enhance your driving experience by providing quick access to essential functions and settings.











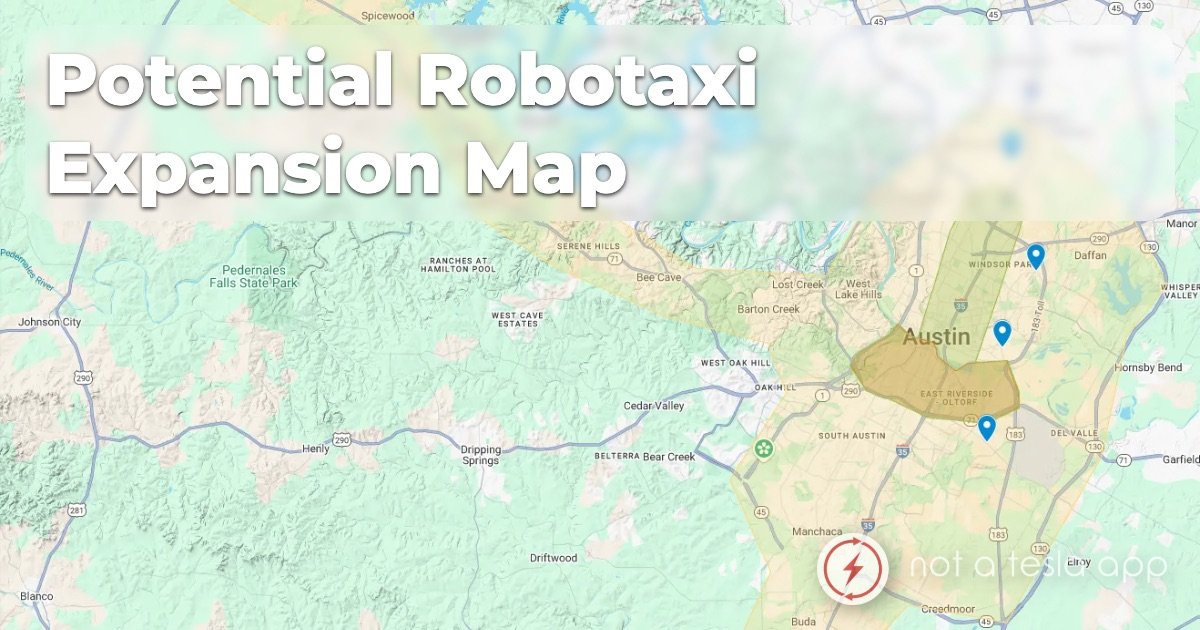
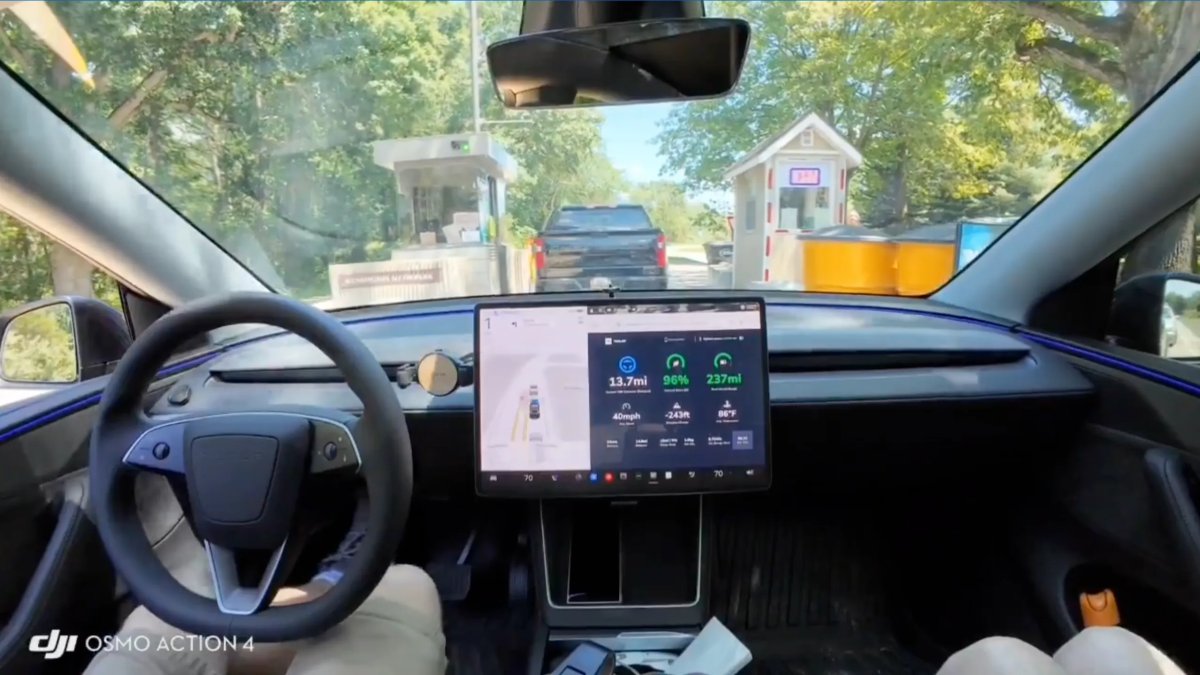
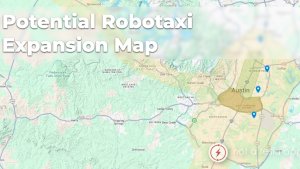




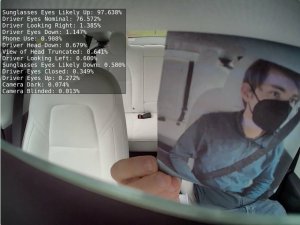
_300w.png)