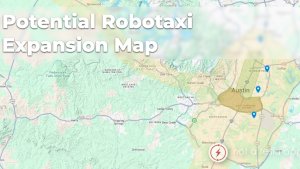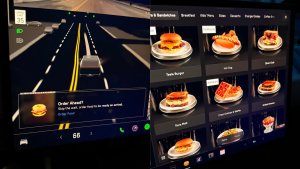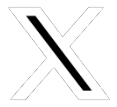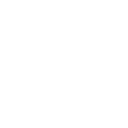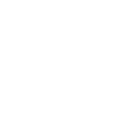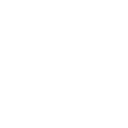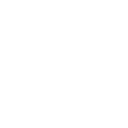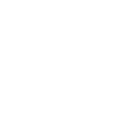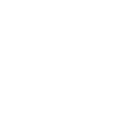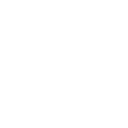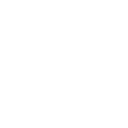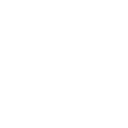Smart Summon (Beta)

Smart Summon is designed to allow your car to drive to you (using your phone's GPS as a target destination) or a location of your choosing, maneuvering around and stopping for objects as necessary. Like Summon, Smart Summon is only intended for use in private parking lots and driveways. You are still responsible for your car and must monitor it and its surroundings at all times within your line of sight because it may not detect all obstacles. Be especially careful around quick moving people, bicycles, and cars.
To access the feature in your Tesla mobile app, tap Summon then tap the Smart Summon icon. To activate Smart Summon, press and hold the COME TO ME button. Alternatively, tap the target icon, set the target destination of your choice by adjusting the map, and then press and hold the GO TO TARGET button. You can stop your car from driving at any time by releasing the button.
Note: Smart Summon requires the Tesla mobile app version 3.10.2 or later. Please refer to the Owner’s Manual for additional details about this feature.
Smart Summon (Beta)

Smart Summon is designed to allow your car to drive to you (using your phone's GPS as a target destination) or a location of your choosing, maneuvering around and stopping for objects as necessary. Like Summon, Smart Summon is only intended for use in private parking lots and driveways. You are still responsible for your car and must monitor it and its surroundings at all times within your line of sight because it may not detect all obstacles. Be especially careful around quick moving people, bicycles, and cars.
To access the feature in your Tesla mobile app, tap Summon then tap the Smart Summon icon. To activate Smart Summon, press and hold the COME TO ME button. Alternatively, tap the target icon, set the target destination of your choice by adjusting the map, and then press and hold the GO TO TARGET button. You can stop your car from driving at any time by releasing the button.
Due to requirements local regulators have chosen to impose, Smart Summon in some countries is limited in functionality. Your phone must be within six meters of the vehicle at all times and your car will only travel up to 20 meters for each summon drive. If the maximum travelling distance is reached, Smart Summon will become unavailable and require the vehicle be driven manually to reset.
Also, your phone must be actively connected to your car via Bluetooth to use Smart Summon — similar to how you would connect to make phone calls or stream media from your phone. To pair your phone, tap the Bluetooth icon on the status bar at the top of your touchscreen.
Note: Smart Summon requires the Tesla mobile app version 3.10.3 or later. Please refer to the Owner’s Manual for additional details about this feature.
Navigate on Autopilot (Beta)

Navigate on Autopilot intelligently suggests lane changes to keep you on your route, and makes adjustments so you don’t get stuck behind slow cars or trucks.
Enable Navigate on Autopilot by going to Controls > Autopilot and first enabling Autosteer. For each route where the feature is available, you have the option of enabling or disabling it by pressing the NAVIGATE ON AUTOPILOT button located in your Navigation turn list. You can also enable Navigate on Autopilot at the start of each route where the feature is available by setting ENABLE AT START OF EVERY TRIP to YES
Once enabled for your route, Navigate on Autopilot can be activated on controlled-access roads by pulling the cruise stalk toward you twice in quick succession. While activated, a single blue line will indicate the path ahead, keeping your car in the lane. Gray lines may appear to indicate upcoming lane changes based on your route or to suggest opportunities for you to move to a faster lane. When active, Navigate on Autopilot will also guide your car toward highway interchanges and exits based on your destination.
Once enabled for your route, Navigate on Autopilot can be activated on controlled-access roads by moving the gear lever fully down twice in quick succession. While activated, a single blue line will indicate the path ahead, keeping your car in the lane. Gray lines may appear to indicate upcoming lane changes based on your route or to suggest opportunities for you to move to a faster lane. When active, Navigate on Autopilot will also guide your car toward highway interchanges and exits based on your destination.
Adjust how aggressive Navigate on Autopilot makes lane changes to keep your car at the set speed by changing the SPEED BASED LANE CHANGES setting which can be found in Controls > Autopilot > CUSTOMIZE NAVIGATE ON AUTOPILOT.
Navigate on Autopilot can make l
Driving Visualization Improvements

The driving visualization can now display additional objects which include stop lights, stop signs and select road markings. The stop sign and stop light visualizations are not a substitute for an attentive driver and will not stop the car. To see these additional objects in your driving visualization, tap Controls > Autopilot > Full Self-Driving Visualization Preview.
Adjacent Lane Speeds
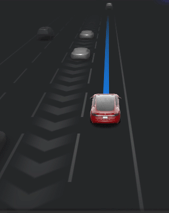
When your vehicle is moving at a significantly faster speed than vehicles in neighboring lanes, Autopilot now automatically reduces your driving speed. This is helpful in heavy traffic situations or when there is a long line of vehicles merging into a different lane or exiting onto an off-ramp. When your vehicle detects that adjacent lane traffic is significantly slower, the lane is highlighted with arrows and its vehicles are highlighted gray in the driving visualization. This speed adjustment can be temporarily overridden by pressing the accelerator pedal.
Voice Commands

Voice commands have been rebuilt to understand natural language. For this initial release, we focused on commands that minimize having to touch the screen so you can keep your eyes on the road. A few areas and examples of what you can say are:
- Climate: "Set the temperature to 70", "Turn on the passenger seat heater"
- Vehicle: "Adjust my right mirror", "Open the glovebox"
- Navigation: "Let's go to work", "Where are the nearby supercharging stations"
- Media: "Play the Beatles", "Search for Joe Rogan podcast"
- Communication: "Call David Lewis", "Send a text message to Evan"
- Other: "Show me the rear camera", "Open Autopilot settings"
Anonymized voice commands will be captured to further train and improve the system in future software updates.
Phone Improvements

You can now read and respond to text messages using your right scroll wheel button. When a new message is received press the right scroll wheel button to have your text message read out loud and press again to respond by speaking out loud. You will also be able to view messages as they come in via the "Cards" section of the touchscreen.
To view messages that have been received while your phone is connected via Bluetooth, tap the Application Launcher > Call > Messages. You can read and reply to a message by tapping an entry in the Messages list. To enable this feature, tap the Bluetooth icon on the top of the display, and enable "Sync Messages". Once enabled you can also choose to play a chime whenever a new text message is received by enabling "Chime on New Message".
Additionally, if you have favorite phone contacts on your device, you can now easily access them from the Favorites tab of the Phone app.
Note: Notifications need to be enabled on your device from the phone's Bluetooth settings to send and receive text messages. Due to the limitations of Bluetooth support from your device, you will not be able to send group messages. As usual, Bluetooth behavior may depend on make and model of your device.
You can now read and respond to text messages using your right scroll wheel. When a new message is received it will be displayed in the cluster. Select READ and press the right scroll wheel button to have your text message read out loud. Once read, select REPLY to respond to the sender by speaking out loud.
To view messages that have been received while your phone is connected via Bluetooth, tap the Application Launcher > Call > Messages. You can read and reply to a message by tapping an entry in the Messages list. To enable this feature , tap the Bluetooth icon on the top of the dis
Camp Mode

Your car can now maintain air flow, temperature, interior lighting, as well as play music, and power devices when Camp Mode is enabled. To enable Camp Mode, tap the fan icon at the bottom of the touchscreen and set "Keep Climate On" to CAMP while your car is in PARK. Big batteries rock.
Tesla Theater

You can now watch Twitch in the Tesla Theater app. To launch Tesla Theater, tap the Entertainment icon in the Application Launcher and select the Theater tab while your car is in PARK.
Note: Premium Connectivity is required to stream videos over cell. To subscribe to Premium Connectivity, please visit your Tesla Account online.
Stardew Valley

You've inherited your grandfather's old farm plot in Stardew Valley. Armed with hand-me-down tools and a few coins, you set out to begin your new life. Can you learn to live off the land and turn these overgrown fields into a thriving home?
Backgammon

Two players, two sides, one is light, one is dark. Play Backgammon against your passenger or challenge your Tesla to a game. Move by dragging and dropping the checker pieces during your turn. As with all Tesla Arcade games, you can play when your car is in PARK by tapping the Application Launcher, then tap Entertainment > Arcade and select your desired game from the menu.
Voice Keyboard

You can now use dictation to input text in your car. Simply tap the microphone icon on the keyboard to input text via voice control.
TRAX v0.1

In addition to creating a visual masterpiece with the Tesla Sketchpad, you can now make audio masterpieces with TRAX. Simply add some instruments, adjust the tempo, and record multiple tracks to start creating original music right in your car. Once you are done, SAVE your music and LOAD it for future playback. To access TRAX, tap on the Application Launcher > Toybox > TRAX icon.
Adaptive Suspension Damping

Adaptive Suspension Damping now has three tailored modes: COMFORT, AUTO, SPORT. COMFORT is a new mode to provide a gentler ride and a more relaxed driving experience. AUTO replaces STANDARD to be more responsive to dynamic driving. SPORT continues to provide a firmer, more controlled ride that increases driver engagement and connection to the road.
All modes benefit from enhancements to improve ride quality at low speeds and across loading conditions (more passengers or cargo). To adjust Adaptive Suspension Damping, tap Controls > Suspension.
Save Dashcam Clips on Honk
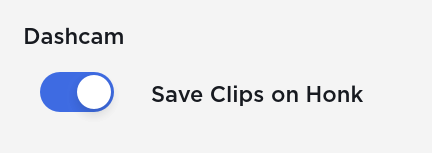
Dashcam can now automatically save clips whenever you honk your car horn. To enable, tap Controls > Safety & Security > Save Clips on Honk. To learn more about how to setup and use Dashcam, please refer to the Owner's Manual.
Driver Profiles

Additional navigation settings are now saved to your driver profile such as volume levels for navigation voice guidance as well as traffic display settings.
New Language Support

You can now select Danish as your language. To update your language setting, tap Controls > Display and select the desired option from the Language drop down menu.